Ein Touch-Pi als Ersatz für einen Tablet-PC?
veröffentlicht am 02.04.2018 mit 1254 Worten - Lesezeit: 6 Minute(n) in * HARDWARE * LINUX * REISEN *
Inhaltsverzeichnis
In meinem letzten Beitrag zur Thematik “Computer für die Reise” habe ich meinen carPC beschrieben. Das Teil hat sich für den “Büro-Alltag” im Reisemobil bewährt, zeigt aber seine Grenzen, wenn es darum geht, jemanden “mal schnell was zu zeigen” - es ist einfach keine tragbare und damit ortsflexibel einsetzbare Lösung.
Also hab ich mich auf die Suche nach einer ergänzenden Lösung gemacht.
Anforderungsprofil
Am Anfang steht die “Feature-Liste”:
- tragbar
- Touch-Bedienung sinnvoll
- autark im Sinne von: Stromversorgung integriert, um zumindest stromlose Zeiten für Ortsänderungen oder kurze Einsätze draußen abfangen zu können => > 2 … 3 Stunden
- soll als Ersatzgerät für den carPC die wichtigsten Aufgaben übernehmen können. Daraus folgen:
- gängige Anschlußmöglichkeiten: mehrere USB-Anschlüsse, WLAN, Bluetooth, LAN, Audioausgang
- Zugang zum Internet (Browser, ausdrücklich nicht über anbieterabhängige Apps)
- Zugang zu e-mail-Konten der unterschiedlichen Provider in einem Programm (also per e-mail-Client, keine App, kein Webmail)
- Anschluß einer Tastatur/Maus soll möglich sein (längere Texte schreiben)
- soll als Lesegerät bequem einsetzbar sein (e-books etc.)
- evtl. in der Zukunft: Fernsteuerung von/Zugriff auf Kameras (?)
Schlußfolgerungen
- Smartphone und herkömmliches Tablet scheiden aus, insbesondere
- wegen der fehlenden/eingeschränkten Anschlußmöglichkeiten für Peripherie
- wegen meiner Abneigung, Überwachungsgeräte mit mir herumzutragen - ich mag keine Geräte, die mich ausspionieren …
- wie beim Projekt “carPC” läuft es auf eine maßgeschneiderte Lösung heraus:
- Display wie bei einem größeren Tablet
- Prozessor etc. dürfte eher in Richtung “Scheckkarten-Computer”, z. B. RaspberryPI gehen
Eine gute Anregung dürfte dieses Kickstarter-Projekt sein.
Ein erster Prototyp
Da ich mich mit solchen Kleingeräten bisher nicht beschäftigt und auch keine Erfahrung mit Touch-Bedienung hatte, mußte also erstmal ein Prototyp her, mit dessen Hilfe ich Möglichkeiten, aber auch Grenzen der von mir angedachten Lösung ausloten konnte. Dabei habe ich mich zunächst auf Standard-Komponenten gestützt und auf eine Batterie verzichtet.
Aufgaben für den Prototyp
- Brauchbarkeit für “Alltagsaufgaben” feststellen
- Erfahrungen für Umsetzung in ein maßgeschneidertes Projekt sammeln
- Versuchshardware kann zur Zweitverwendung als Internet-Radio in Bad und Büro verwendet werden
Aufbau
Das Gerät besteht aus 3 fertigen Komponenten:
- Raspberry Pi Shield - LCD-Touch-Display, 7", 800x480 Pixel
- Raspberry Pi 3 B+, 4x 1,4 GHz, 1 GB RAM, WLAN, BT
- RPI OND 7TD BK Gehäuse für Raspberry Pi 3 & 7" Touch-Display
sowie einem Micro-USB-Steckernetzteil.
Zusammengebaut sieht das dann so aus:

- TouchPi Prototyp - Frontseiten-Ansicht

- TouchPi Prototyp - Rückseiten-Ansicht
Der Prototyp in der Praxis: Die Einrichtung
System
Raspbian ist ein maßgeschneidertes Linux-System
- in der Desktop-Variante (hier verwendet)
- in der “headless” (kopflos …) Variante für Überwachungs- und Steuerungsaufgaben
und kann von der oben verlinkten Seite heruntergeladen werden. Man erhält eine .zip-Datei, die man entpacken kann. Die so erhaltene .img-Datei muß nun auf eine Micro-SD-Karte übertragen (nicht kopiert!) werden, in meinem Linux Mint gibt es dafür die “USB-Abbilderstellung” (wie das unter Windows geht, steht auf den diversen Raspberry-Tutorial-Seiten):

Die SD-Karte sollte 8GB oder größer sein, Geschwindigkeit: Class 10
Ist der Vorgang abgeschlossen, dann kann die Karte in den SD-Karten-Einschub des RaspberryPi eingesetzt und der Rechner eingeschaltet werden. Das System expandiert beim ersten Einschalten von selbst, d. h. das auf die Karte übertragene Abbild des Betriebssystems wird so vergrößert, daß die komplette Karte als nutzbarer Speicher zur Verfügung steht. Das dauert etwas, und dann erscheint schlußendlich der
Desktop
Der voreingerichtete Benutzer heißt pi und das Paßwort raspberry.
Ich verwende Linux seit 2014 mit ausgewachsenem Desktop (Cinnamon) als Alltags-Betriebssystem, aber das was ich da in Raspbian an Sprachverwirrung gesehen habe, das hat mich an meine Anfänge mit Debian und dem Gnome 2-Desktop vor über 10 Jahren erinnert:

Da merkt man schon, daß der hier verwendete resourcensparende LXDE-Desktop nicht in der breiten Masse verwendet wird.
Aber zurück zur Praxis:
Bildschirmorientierung
Bei korrektem Zusammenbau erscheint das Bild erstmal auf dem Kopf stehend - das hängt mit der Einbaulage des Bildschirms im Gehäuse zusammen.
Korrigiert werden kann das durch die Terminaleingaben:
sudo su
echo "lcd_rotate=2" >> /boot/config.txt
exit
Nachteil dieser Methode ist, daß zwar das Bild jetzt aufrecht steht, aber bei Blickrichtung von schräg oben auf das Display das Bild sehr dunkel bis nicht mehr erkennbar wird. Das ist aber kein Problem mehr, wenn man das Gerät in die Hand nimmt und wie ein Tablet oder Smartphone vor sich hält.
Netzwerk (per Kabel)
Wer seinen Router auf DHCP eingestellt hat, braucht hier nichts zu tun. Die anderen klicken auf das Symbol rechts oben mit den beiden roten x und können dort im Fenster die notwendigen Angaben (IP-Adressen) hinterlegen.

WLAN
Auch das geht sehr einfach: Auf das Netzwerksymbol klicken, das entsprechende Netz auswählen (das hoffentlich angezeigt wird), Schlüssel eingeben - und fertig.

Nach erfolgreichem Verbindungsaufbau erscheint das verbundene Netz mit einem grünen Haken versehen in der zweiten Zeile des Dialogs.
An dieser Stelle sei mir eine Bemerkung zu “der Sache mit den IP-Adressen” gestattet: Ich verwende zu Hause kein WLAN, und meine Rechner haben alle statische IP-Adressen. Nun ging die Sucherei los, wie der Pi im WLAN mit dynamischen IP-Adressen arbeiten kann. Zunächst konnte er Verbindung zu manchen Servern herstellen, zu anderen nicht, und innerhalb meines Netzwerkes konnte ich ihn auch nicht entdecken.
Die Lösung war dann ganz einfach: Im Router muß DHCP aktiviert sein, und dann kann man einen IP-Adressen-Bereich festlegen, der für die automatische Adressvergabe zur Verfügung steht, z. B. 192.168.xxx.200 bis 192.168.xxx.240, dann können alle Rechner und Geräte (Drucker etc.) unterhalb der .200 mit statischen Adressen weiterarbeiten.
Bluetooth
läuft ähnlich unproblematisch wie die Netzwerkverbindungen ab. Ich habe zwei Geräte getestet:
- Bluetooth-Tastatur:
Wird diese im Dialog aktiviert, erscheint ein Meldung mit einem sechsstelligen Code, der über die Tastatur einzugeben ist. Danach wird die Tastatur verbunden und funktioniert :) - Bluetooth-Lautsprecher:
das ist noch einfacher: Der wird einfach angewählt und verbindet sich dann selbst,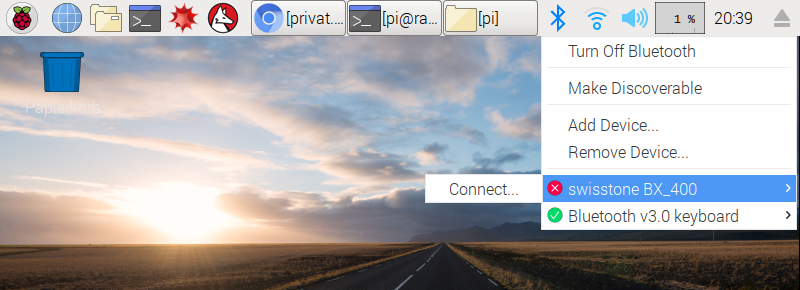 Er erscheint dann unter dem Lautsprecher-Symbol als weitere Soundkarte, die dort aktiviert werden muß.
Er erscheint dann unter dem Lautsprecher-Symbol als weitere Soundkarte, die dort aktiviert werden muß.
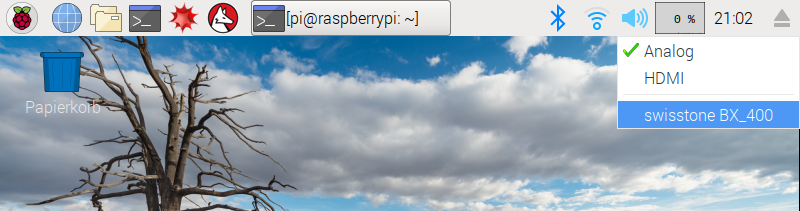
Verzeichnisfreigabe
Das Mittel der Wahl zwischen Linux-Rechnern heißt SSHFS. Dazu muß zunächst im Raspberry das Standard-Paßwort geändert werden, denn schließlich soll der Rechner ja jetzt “nach außen geöffnet” werden.
Dann wird in der Raspberry-Konfiguration die Option SSH aktiviert.

Wird dieser Schritt vergessen, sind Fehlermeldungen wie die folgende zu erwarten:
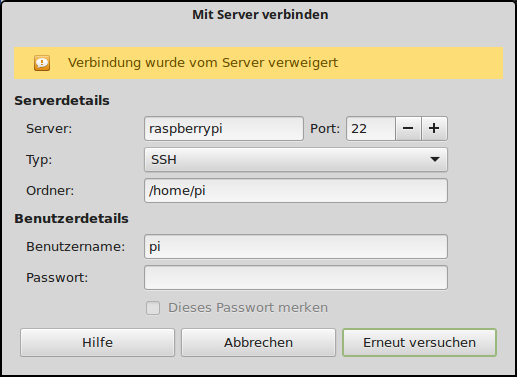
Dann wird im eigenen Benutzerverzeichnis ein Ordner namens PC_Pi angelegt.
Mit dem Befehl
~ $ sshfs pi@raspberrypi.local:/home/pi /home/{benutzername}/PC_Pi
erscheint nun der Inhalt des Home-Verzeichnisses des Raspberry im Ordner PC_Pi und man kann dort per Dateimanager oder jedem Programm auf die Dateien zugreifen. Das sind im Wesentlichen die Profile für Browser (synchronisieren mit dem Hauptrechner), e-mails, die e-Book-Sammlung, GPS-Daten (wenn ich diese gesammelt habe, ohne den carPC dabei gehabt zu haben) etc.
Die Verbindung wird per
~ $ sudo fusermount -u /home/{benutzername}/PC_Pi
wieder beendet.
Anmerkung: wer auf seinem Hauptrechner ein Windows verwendet, für den wird es einmal mehr aufwendiger, der möge unter dem Stichwort “Samba-Server” weiterrecherchieren.
Fazit und Ausblick
Einrichtung des Grundsystems
Diese stellte sich als relativ unproblematisch heraus. Die mir wichtigen Funktionalitäten spielten “out of the box” - ohne großes Gewürge, zumindest solange ich nicht selbst Fehler gemacht habe (siehe IP-Adressen).
Dokumentation
Die schönen Bildchen hier habe ich mittels
~ $ scrot -cd 10
erzeugt. scrot ist ein Kommandozeilen-Screenshot-Tool, und die Option -cd 10 bewirkt eine Verzögerung um 10 Sek., dabei wird ein Countdown angezeigt.
Nutzbarkeit/Bedienbarkeit
Der kleine Bildschirm bzw. dessen begrenzte Auflösung sorgte dafür, daß ich bisweilen an Grenzen gestoßen bin. Besonders lästig wird es, wenn sich Fenster nicht bedienen lassen, wie z. B. hier der Einrichtungsdialog des e-mail-Programms.
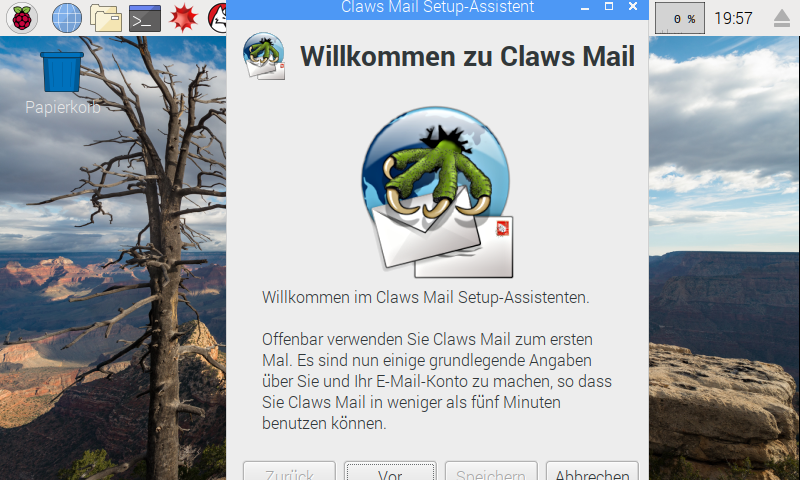
Mittels Tastatur und Maus läßt sich das Fenster durch drücken der ALT Taste beim Ziehen mit der Maus noch nach oben schieben, damit man die Buttons erreicht, aber bei reiner Touch-Bedienung?
Was brauche ich noch?
Hier soll es darum gehen, wie und mit welcher Software ich die mir wichtigen Funktionalitäten realisiere. Das wird aber ein separater Beitrag werden.
weitere Artikel
- Firewire-Scanner Nikon Coolscan 4000ED in Linux - hier: Manjaro
- Menschengemachter Klimawandel - mal anders
- Fujitsu Lifebook E449 - Umrüstung Win 11 nach Debian 12
- Personalausweis zur Identifizierung nutzen unter Linux
- Wahrheitsministerium
